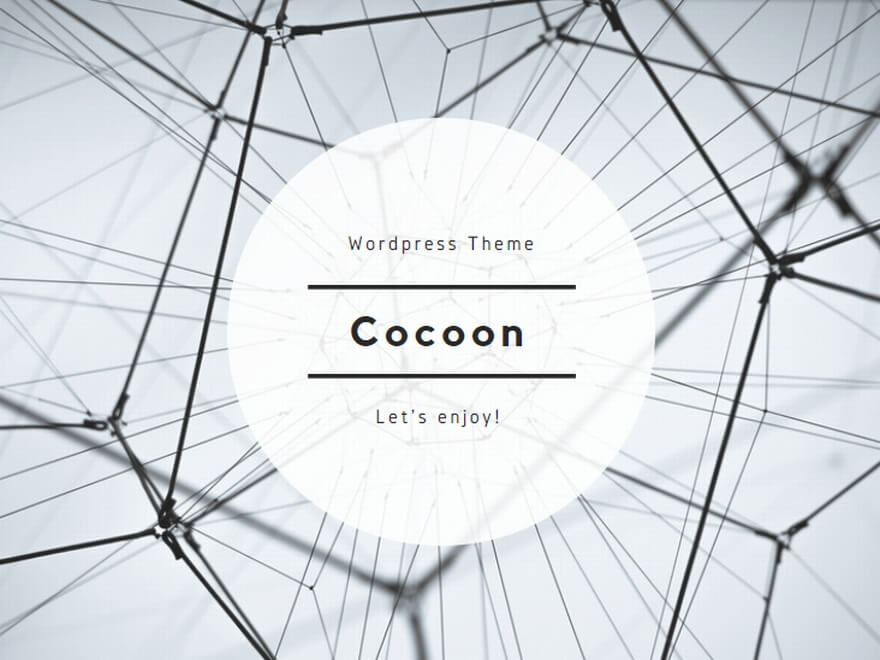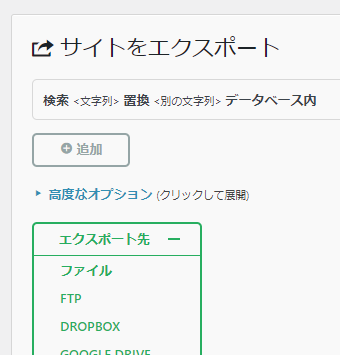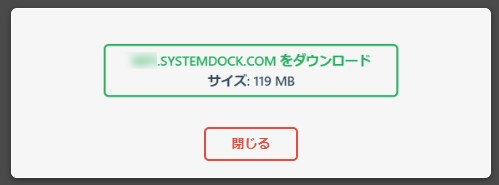引っ越し方法の一例をご説明します。最初に引っ越し後のURLが変わらない場合、次に引っ越し後のURLが変わる場合についていです。
引っ越し後のURLが変わらない場合
引っ越し先のWordpressに「UpdraftPlus」というプラグインをインストールします。インストール後に1回バックアップを取って、動作を確認します。(テストで実施したバックアップは削除しておきます)
引っ越し元でも「UpdraftPlus」プラグインをインストールし、バックアップします。5種類のバックアップファイルをすべて自分のPCにダウンロードします。

引っ越し先の「UpdraftPlus」で、ダウンロードした引っ越し元のバックアップファイルをアップロードし、「復元」します。
引っ越し後のURLが変わる場合
引っ越し元、引っ越し先の双方に、「All-in-One WP Migration」プラグインをインストールします。
引っ越し元の「All-in-One WP Migration」で、ファイルとしてエクスポートします。
次に引っ越し先の「All-in-One WP Migration」で、エクスポートしたファイルをインポートしますが、ほとんどの場合、アップロード可能なファイルサイズの上限を拡大する必要があります。
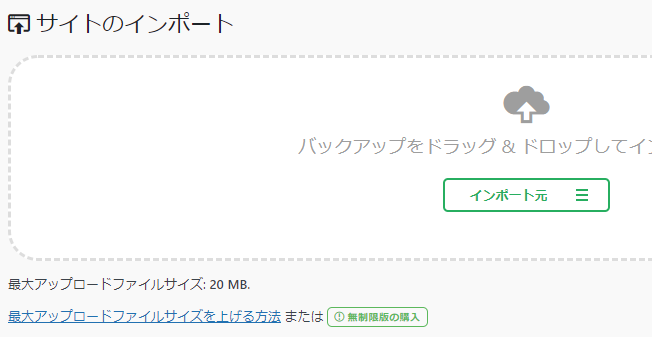
さくらレンタルサーバの場合
コントロールパネルを開き、スクリプト設定→php.ini設定を選択します。
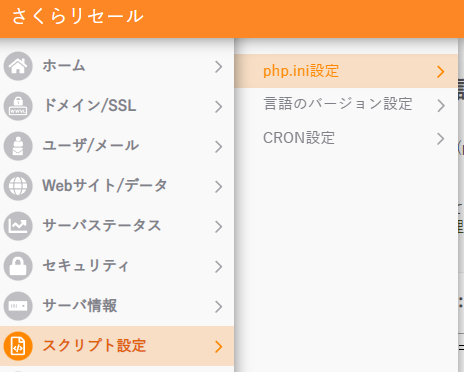
以下のようにアップロード上限ファイルサイズを入力し、「保存する」ボタンをクリックします。設定する値は、エクスポートしたファイルのサイズよりも大きくします。ただし、メモリー制限等のために、希望する値に拡大できない場合があります。
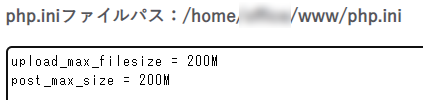
XAMPP(ローカル環境等)の場合
XAMPPのコントロールパネルで、Apache→Config→PHP(php.ini)を選び、upload_max_filesizeとpost_max_sizeの設定行を見つけて値をを書き換えます。その後、ApacheをいったんStopし、再度Startします。
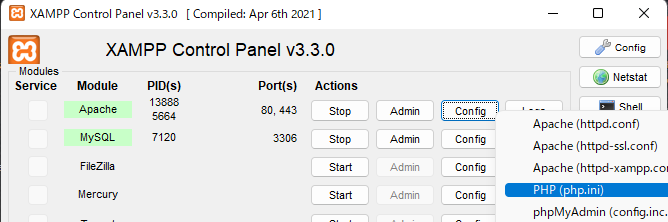
その後、「All-in-One WP Migration」プラグインでエクスポートしたファイルをインポートします。復元が無事に終われば、引っ越し元の管理者アカウントでWordpressにログインできます。引っ越し後は、アップロード上限ファイルサイズの設定を元に戻しておきます。